Cells
Excel Cell Size : Resizing Height and Width of Excel Cell
Sometimes
while entering data in a cell, the data goes into another cell. Then we have to resize the cell to keep the data in a single cell.
OR
Double click on mouse. All Rows will be resized.
To know more about How to resize excel cell Please watch this Video.
In this article, I have described many ways to adjust cell size. Hopefully you have learned to change the size of the cell. I try to keep on providing articles related to Microsoft Excel in excel-guide.com.
As you know, Excel cell is the intersection of row and column. So to change the size of the cell one has to change the size of the row and column.
When you open a new Excel file, there is a default cell height 15 and cell width 8.43. Size of the Excel cell can be changed according to the user's convenience.
Note :- There is a video at the end of the article. With the help of this video, you can learn more about changing the size of Excel cell.
When you open a new Excel file, there is a default cell height 15 and cell width 8.43. Size of the Excel cell can be changed according to the user's convenience.
Note :- There is a video at the end of the article. With the help of this video, you can learn more about changing the size of Excel cell.
Also Read - What is Excel Cell ?
1 - Resize excel column Width
Here we will see some
examples to adjust the width of the column. With the help of you can change the
width of excel column.
1.1 - How to Resize Column Width with Mouse
In example picture you can see that address of the applicant in table is hidden by the next cell. You can see what is written in the cell in the formula bar. To solve this problem, we have to adjust the cell.
Moving the mouse
over the Column line in the Column heading, a double arrow will appear on the
cursor.
- Left click on the mouse,
- Press and pull the cursor to the right
- Pull until the cell adjusts
 |
Resize Column Width-02 |
1.2 - How to Auto fit Column Width by just double click on Mouse
In this section we will learn How to Auto fit Column Width.
Moving the mouse
over the Column line in the Column heading, a double arrow will appear on the
cursor.
- Double left click on mouse
- The cell will auto fit automatically according to data which enter in cell.
1.3 - Resize Column Width with the given option in Home Tab (Cells Section)
There are some options
for formatting cells in Excel. With the help of these options we can adjust column
width easily. These options are found in the home tab of Excel.
- Select the column you want to adjust
- Go to the Home tab of excel
- Then go to cells section
- Then go to the Format option
- A drop down list will appear.
- Click on column width
- Then new small window will open
- Here you can enter size of cell you want
- Click OK
2 - How to Resize excel Row Height
Here we will learn how to adjust/resize the Height of the Row. With the help of you can change the Excel Cell size.
2.1 - How to Resize Row Height with Mouse
In Excel, many tasks are done very easily with the mouse. It is also very helpful to adjust Row Height. With the help of mouse we can easily change the Height of any Row.
Moving the mouse over the Row line, a double arrow will appear in the cursor. Left click on the mouse, Press and pull down or up the cursor, Pull until the cell adjusts.
Moving the mouse over the Row line, a double arrow will appear in the cursor. Left click on the mouse, Press and pull down or up the cursor, Pull until the cell adjusts.
2.2- Resize a single Row height by given options in Home Tab
There are some options
for formatting cells in Excel Home Tab. With the help of these options we can adjust row
height easily.
- Go to the row you want to resize after that
- Go to the Home tab of excel
- Then go to cells section
- Then go to the Format option
- A drop down list will appear.
- Click on row height
- Then new small window will open
- Here you can enter size you want
- Click OK
You will see that Row size has been adjusted.
2.3 - Resize a single Row height by Drag the Mouse
Moving the mouse
over the Row line, a double arrow will appear on the cursor.
Also Read - Shortcut to Delete Row in Excel- Left click on the Mouse
- Drag the mouse Down or Up
- Drag until the cell adjusts
3 - How to Resize all excel column and Row size
It is very easy to resize all column and row size in excel. Here we described some steps to follow, with these steps you will easily resize all column and row size.
Before resizing all excel column and rows we have to Select all cells
To select all the cells
at once there are two methods described
First Method to Select all cells
- Drag your mouse to the bottom line of the name box.
- You will see the pointer of the mouse will be turn into white cross
- Click on it
- All cells will be selected
Second Method
- Press CTRL + A on keyboard, all cells will be selected
3.1 - How to Resize all Columns
Go to Column
line in the Column heading, a double arrow will appear in the cursor. Left click on
the mouse then Press and pull the cursor or double click on mouse. All cells will
be adjusted.
Note If there is no data in any cell then double click on mouse will not affect the size of columns.
3.2 - How to Resize all Rows
Go to Row line, a double arrow will appear in the cursor.
Left click on the mouse, Press and pull the cursor.
Left click on the mouse, Press and pull the cursor.
OR
Double click on mouse. All Rows will be resized.
To know more about How to resize excel cell Please watch this Video.
In this article, I have described many ways to adjust cell size. Hopefully you have learned to change the size of the cell. I try to keep on providing articles related to Microsoft Excel in excel-guide.com.

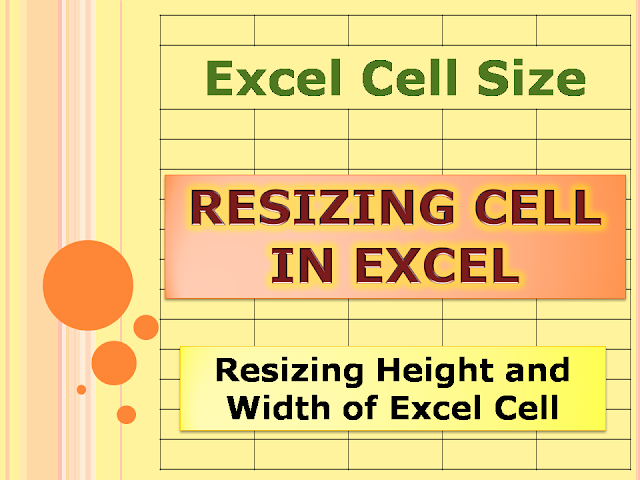

Post a Comment
0 Comments